If you are looking for a proven way to reduce video resolution, you have come to the right place, In this post, we are going to list several tools. You can try MiniTool MovieMaker to change video resolution, and choose other programs and tools to convert video format on Windows computer, change video resolution on Mac, Android/ iOS mobile devices, or change your video resolution online.
In this article, video resolution refers to the number of distinct pixels each dimension can display. For example, if a video’s resolution is 1024 by 768, that means it has 768 lines that are each 1024 pixels wide.
The most common types of video resolutions include 4320p( 7680×4320 pixels, or 8K), 2160p (3840×2160 pixels, also known as 4K or UHD), 1440p (2560×1440 pixels, commonly known as QHD or Quad HD resolution), 1080p (1920×1080 pixels, usually known as FHD or Full HD), 720p HD resolution and SD (short for Standard Definition, usually the SD resolution is 640 x 360 and 640 × 480 for video, and 720 × 480 and 720 × 576 for regular DVD).
For the best possible viewing experience, you need to take both video resolution and the aspect ratio into consideration. If you put a 720p (1280 x 720 pixels) video on iPhone 6 Plus, you can see the video has black bars on its left and right sides. Changing video resolution is an effective way to avoid the black bars. Now we will move on the list some tools for you to easily change video resolution on different platforms.
1. Two Free Video Resolution Converters to Change Video Resolution on Windows
1.1 MiniTool Movie Maker
MiniTool Movie Maker is a free, easy and powerful Windows movie editor for Windows 10/8/7. This video resolution changer can support the most popular video formats including .wmv, .mp4, mkv, .avi, .mov, .ts, .3gp, .mpeg2, and .webm. Now, you can follow the steps below to change video resolution free.
Step 1. Launch this free video resolution converter software and close the movie template window to enter its main interface.
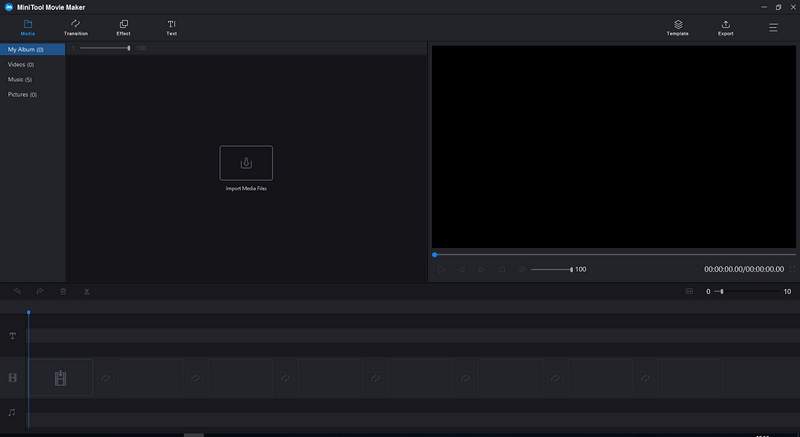
Step 2. Click the Import Media Files button, after that, select the video file you want to change and click the Open button to import the multimedia files.
Step 3. Drag your video file to the timeline.
Optionally, you can split/trim video, add customized text, apply filter, Effects, add subtitles etc.
Step 4. Click the Export button in the upper-right corner to enter the following window.

Step 5. Open the drop-down list of Resolution and you can select which kind of resolution you want to change to. At last, click the Export button and the software will begin converting your video.
1.2 VLC
VLC media player includes a feature to increase video resolution or decrease video resolution.
Step1. Launch VLC, and then hold Ctrl and R on the keyboard to open the open media window.
Step2. Click Add to add video file(s).
Step3. Select Convert/Save, after that, choose the Convert option to get the convert window (picture is shown below).
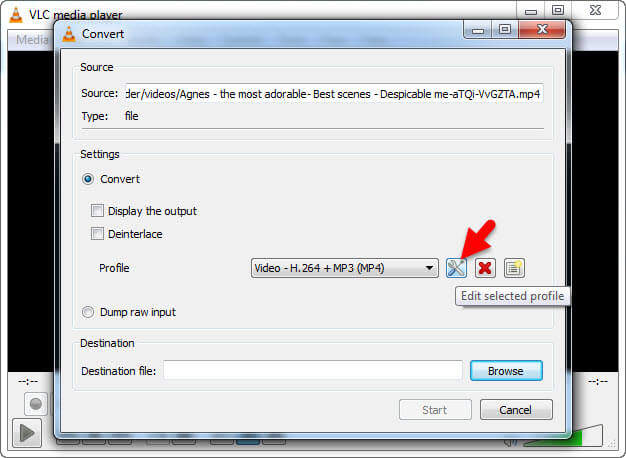
Step 4. In the Settings section, please select the Edit selected profile to enter into the Profile edition window.
Step 5. Select Video codec, then choose the Resolution option.
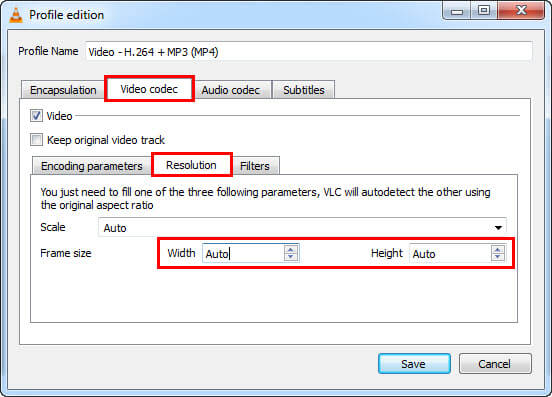
Step 7. Now type in the proper figures in the Width and Height and Press the Save button to go back to the Convert window.
Step 8. Select a folder to place the target video.
Step 9. Make sure every operation is correct, at last, click the Start button to create the file.
2. How to Change Video Resolution on Mac
On MAC OS X, you can use QuickTime Player as free video resolution converter.
Step 1. Open the file that you need to convert using QuickTime.
Step 2. Choose File, then mouse down to Export, after that, choose an option from the Export menu.
Now you can see 3 different video resolution options and 3 other options:
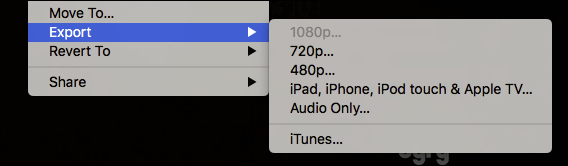
Step 3. Choose a size you want and click the Save button to continue.
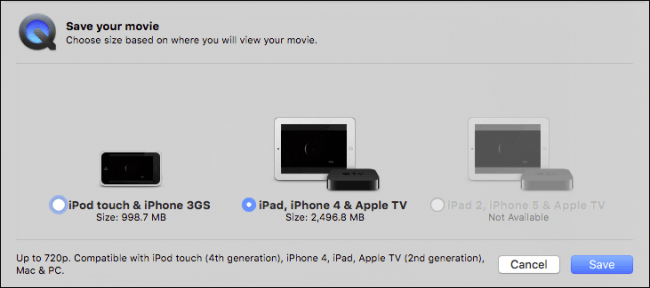
Step 4. Enter a name for your exported video file, choose a destination, and click Save button.
3. How to Change Video Resolution on Android or iOS Device
Udemy is a video resolution converter app that allows you to quickly adjust the video quality to a different resolution on both Android and iOS platforms to suit for your requirements. Here, we showcase how to change video resolution on an iPhone.
Step 1. Open the Udemy app, find the target video, and then tap on the 3 lines icon in the upper right side of the screen.
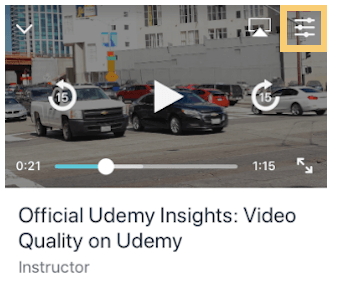
Step 2. Select the Video Quality option, then select 360p, 480p, 720p or 1080p for the video resolution.
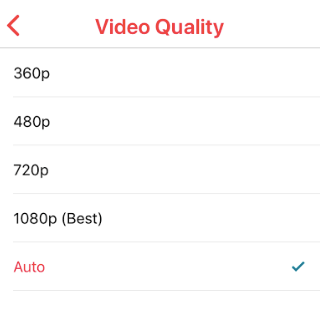
1080p is recommended. However, you need to choose a lower resolution if you have a weak Wifi connection or cellular signal. If you don’t know which option is best, you can select the Auto option. Then, the video resolution converter app will automatically select the resolution based on your internet bandwidth.
4. Change Video Resolution with Online Tool
If you don’t want to install any third-party video resolution converters, you can try online tools, such as OnlineVideoConverter.
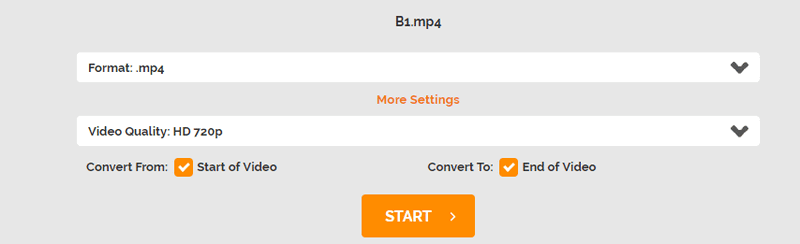
- Enter the link of the video that you want to convert or import a video file from your device or cloud storage.
- Select the format you want to convert your video to.
- Select the video resolution you need.
- Then hit the Start button to continue.
- After the conversion is completed, you can download your video file.

